Discord, a popular chat service for gamers to socialize and organize with each other, has been struggling to gain traction on Windows 10. This is due in part because the Discord app doesn’t have any features that incentivize users to download it over Skype or Teamspeak – both services are available natively on Windows 10. However, there’s a workaround for this issue: create an offline version of your team’s server! Learn how you can do this by following these steps.
Discord is a popular voice and text chat app that can also be used on mobile devices. The app has been experiencing some problems recently, but you can fix them by following these simple steps. Read more in detail here: discord won’t open windows 10.
Turiceanu, Vlad
Editor-in-Chief
He spent much of his time building new talents and learning more about the IT industry, since he was passionate about technology, Windows, and anything that had a power button. Coming from a strong foundation in computer science,… Read more
Date last updated: December 19, 2021
Publish date: April 2020
- Regardless of how many updates the software receives, some users continue to claim that Discord will not open.
- To address the problem of Discord not launching, just close the program from the Task Manager.
- If the issue remains, try deleting your AppData and LocalAppData Discord files.
- To avoid troubles with the Discord app not launching, check your proxy and VPN settings.
BY CLICKING ON THE DOWNLOAD FILE, YOU CAN INSTALL XINSTALL.
We propose Restoro PC Repair Tool to address a variety of PC issues: This program will fix common computer faults, protect you against file loss, viruses, and hardware failure, and optimize your PC to run at its best. In three simple actions, you can immediately fix PC problems and eradicate viruses:
- Download the Restoro PC Repair Tool, which includes patent-pending technologies (patent available here).
- To detect Windows faults that may be causing PC difficulties, click Start Scan.
- To correct problems that are hurting your computer’s security and performance, click Repair All.
- This month, 0 readers have downloaded Restoro.
Discord isn’t working for you? Because this instruction is devoted to you, make sure you double-check everything.
Despite the fact that Discord has a fantastic development staff, certain oddities continue to pop up. As is the case now, constant updates and relatively quick bug patches do not necessarily address the issue.
Discord will not open when the app is launched, which is a fascinating dilemma for the program’s creators. Many people have already expressed their dissatisfaction with this issue, and more are registering every day.
With this in mind, we put up a list of solutions that have shown to work for a variety of people throughout time and should also work for you.
Why is Discord not working on Windows 10?
- Another software is preventing you from using Discord. A separate program prohibiting Discord from starting correctly is the most prevalent issue. Antivirus software is the clearest illustration of this. As a result, we recommend that you double-check your software.
- Discord is down – Although this is an uncommon occurrence, you should be aware of it. This normally means that Discord will be unavailable for a short period of time.
- Your device is now playing a game — Keep in mind that the in-game overlay may prevent you from accessing the app while a game is in progress, since this might create issues for other players. Check out our dedicated tutorial to learn how to turn off the Discord overlay.
- Files that are corrupt, damaged, or missing — It’s possible that your Discord files are corrupt, damaged, or missing. Before you can start using Discord again, you’ll need to restore these files.
- Problems with Windows – Last but not least, be in mind that Discord might sometimes be hampered by general mistakes. You should examine not having enough hardware space, an overcrowded CPU, or a badly setup Internet connection in this instance.
What should I do if Discord refuses to launch on Windows 10?
1. Keep your system up to date.
- To enter Windows Settings, use the following keyboard shortcut: I + Windows
- Select Update & Security from the drop-down menu.
- Remain on the Windows Update page, then click Check for Updates in the right window pane.
- Wait a few seconds, and you’ll be alerted if any changes are detected.
2. Check to see whether Discord is available.
Check if there are any server difficulties or outages if Discord won’t launch on Windows 10. In this case, we suggest checking Discord’s status page.
You’ll be able to observe whether the client is having or has had server troubles, as well as whether any of its services (or APIs) are impacted, and whether a remedy has been provided.
Expert Tip: Some PC problems, such as damaged repositories or missing Windows files, are difficult to resolve. If you’re having problems repairing a mistake, it’s possible that your system is partly broken. Restoro is a tool that will scan your computer and determine the source of the problem. To download and begin mending, go here.
The red lines represent major outages, while the yellow lines indicate partial outages.
3. Keep Discord up to date
- To launch Discord, press the Windows key, enter Discord, and then click the first result.
- When you open Discord, it will check for fresh updates automatically. If an update is available, it will automatically download and install it.
4. Set the Date and Time in Windows
- In the lower-right corner of your screen, right-click on the Date and Time.
- Select Adjust date/time from the drop-down menu.
- Make sure the option to set time automatically is turned on.
- Restart your computer.
5. Check out the online version of Discord.
- Go to Discord’s main website and choose “Open Discord in Browser.”
- Now type your login and agree to Discord’s terms and conditions before pressing the Enter key.
- Accept the captcha notification’s terms.
- After that, the Discord app for Windows 10 should operate correctly.
We highly advise taking the above procedures since some users have noticed that accessing the online version resets the Discord session on your Windows 10 app.
6. Complete the Discord mission.
- Press the Windows + R keys at the same time.
- Click OK after typing cmd.
- Type taskkill /F /IM discord.exe in the cmd window that displays.
- Relaunch Discord after the procedure is complete.
Everything should now be in working order. You may also use Task Manager to do the same thing:
- Ctrl + Alt + Del are the keys to press.
- After that, go to Task Manager.
- Look for Discord in the Task Manager.
- Choose to End Task after clicking on it.
- Discord will be relaunched.
7. Delete the AppData and LocalAppData folders.
- Close Discord by following the steps outlined above.
- To use the keyboard shortcut, press Windows + R, then enter percent appdata percent.
- After that, press the Enter key.
- Find and remove the Discord folder in the new window that opens.
- Discord will be relaunched.
NOTE
If Discord still won’t open, try using percent localappdata percent instead of percent appdata percent in step 2 to delete the LocalAppData.
8. Examine your proxies
- To launch the Control Panel, press the Windows key, enter Control Panel, and then click the first result.
- Select Network and Internet from the drop-down menu.
- Select Internet Options from the menu.
- A window called Internet Proprieties should pop up.
- Select the Connections tab from the drop-down menu.
- Select LAN Settings from the Local Area Network (LAN) settings section.
- Uncheck the box next to Proxy server in the Proxy server section. For your LAN, use a proxy server.
- After that, click OK and then Apply.
- Discord will be relaunched.
Because of VPNs, Discord often fails to open or is stuck on the gray screen. So, if you’re using a proxy or VPN, it’s possible that your applications won’t open. The issue should now be resolved.
9. Discord should be uninstalled and reinstalled.
- To launch the Control Panel, press the Windows key, enter Control Panel, and then press Enter.
- Select Programs from the Control Panel.
- Select Programs and Features from the drop-down menu.
- Discord may be found in the list of installed programs. Uninstall the program by selecting it and clicking the Uninstall button.
- Click the OK button.
- Restart the computer after the program has been removed.
- After the restart, go to the Discord download page and download the most recent version.
- To install the program, run the installer and follow the on-screen instructions.
What additional issues with Discord should I be aware of?
Even though you now have a few options for when Discord won’t open on Windows 10, bear in mind that you may run across a variety of other problems. Check out the following list to learn about the most frequent ones.
- Discord continues freezing — Our first problem might be caused by a variety of factors, including hardware acceleration, key bindings, or compatibility mode.
- On Discord, I can’t hear anybody – Because you won’t be able to speak with your colleagues, this is one of the most aggravating issues. If you come across it, we recommend consulting our comprehensive guide.
- Search in Discord isn’t functioning — If you’re having trouble using Discord’s search feature on Windows 10, you’ll get a message that says “we dropped the magnifying glass.” We have created a list of effective fixes, as you could imagine.
I hope one of the above methods helps you get back on track. Don’t forget to ask any more questions in the comments area below.

- Download this TrustPilot.com-rated PC Repair Tool (download starts on this page).
- To detect Windows faults that may be causing PC difficulties, click Start Scan.
- To repair faults with Patented Technologies, click Repair All (Exclusive Discount for our readers).
This month, 0 readers have downloaded Restoro.
Most Commonly Asked Questions
Was this page of assistance to you? 14
Thank you very much!
There are insufficient details It’s difficult to comprehend Other Speak with a Professional
There are currently 8 comments.
Watch This Video-
Discord is a popular chat app that can be used on both desktop and mobile platforms. If you’re having trouble opening Discord in Windows 10, try these simple steps. Reference: discord won’t open on phone.
Frequently Asked Questions
Why is my Discord not opening on Windows 10?
A: Discord can sometimes be a bit finnicky on Windows 10, especially when it comes to installing the app from outside sources. For example, if you download and install the game directly from Steam or GOG Galaxy, your Discord may not open properly as those are considered unofficial sources for discord installation. If this is happening to you then try reinstalling discord through Microsoft Store instead of doing so manually.
Why is the Discord app not opening?
A: The Discord app is not opening because Beat Saber cannot find the server. Please check to make sure your internet connection and/or mobile data are enabled before trying again.
How do I fix Discord stuck on startup?
A: To fix this issue, it is recommended that you type C:\Program Files (x86)\Discord\app.exe in the Run window of your Windows 10 system and press enter on your keyboard to open up Discord app.
Related Tags
- discord won’t open javascript error
- discord won’t open iphone
- how to open discord app from browser
- discord won’t install
- discord won’t open mac

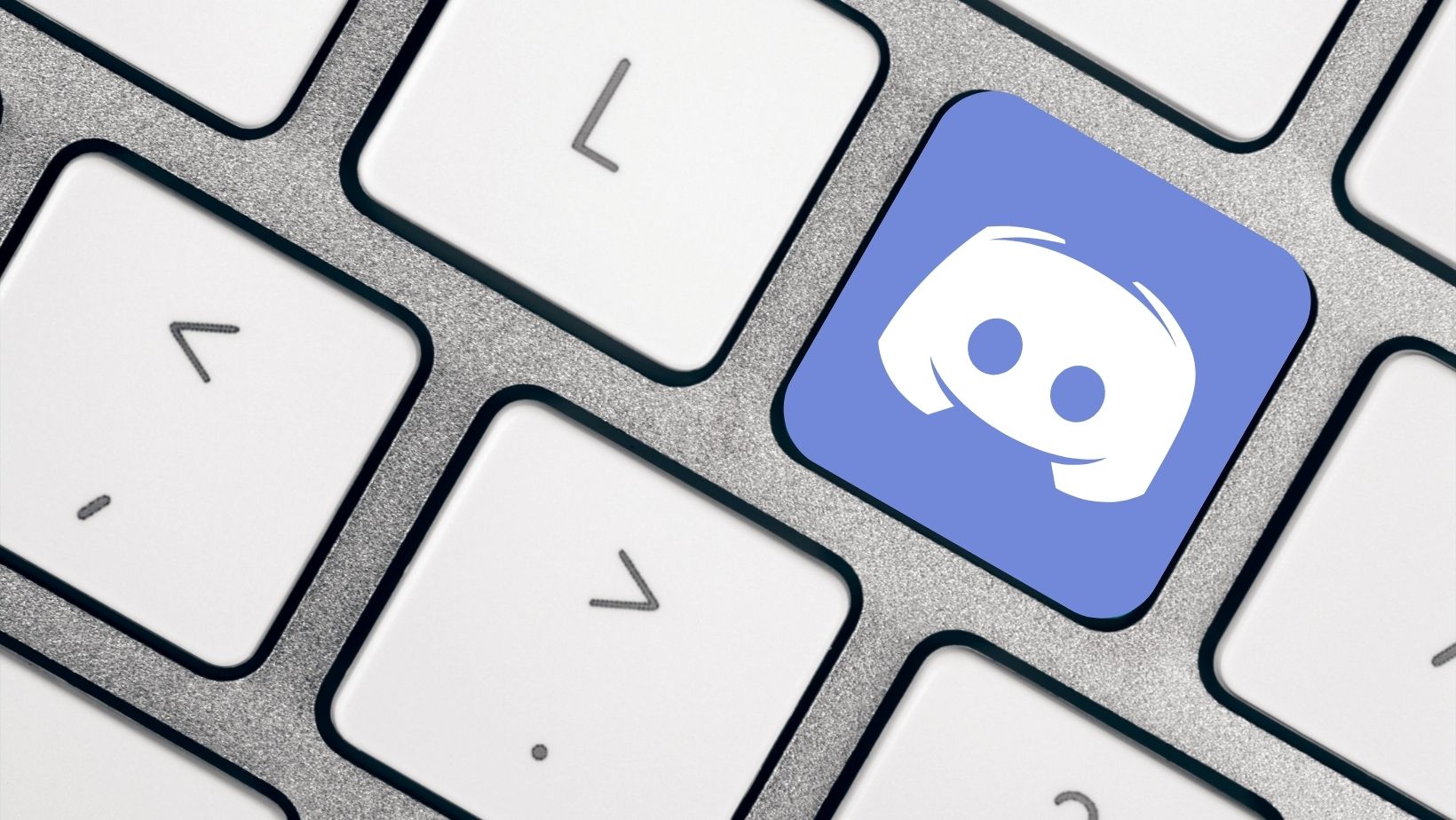




























More Stories
Polish Women Still Want Traditional Romance. Can You Handle It?
Global Usenet Access: Speed and Privacy Combined
Sell Gift Cards Online Instantly: Turning Digital Codes Into Real Value